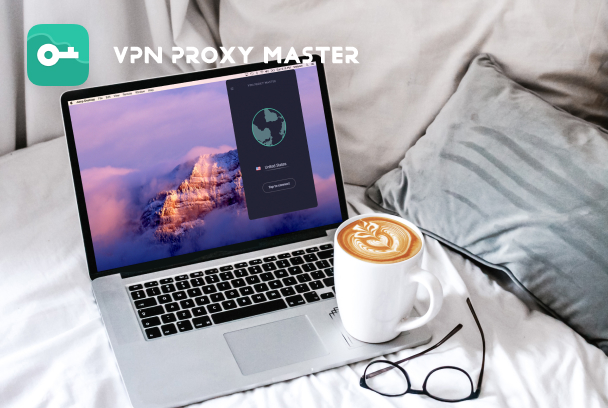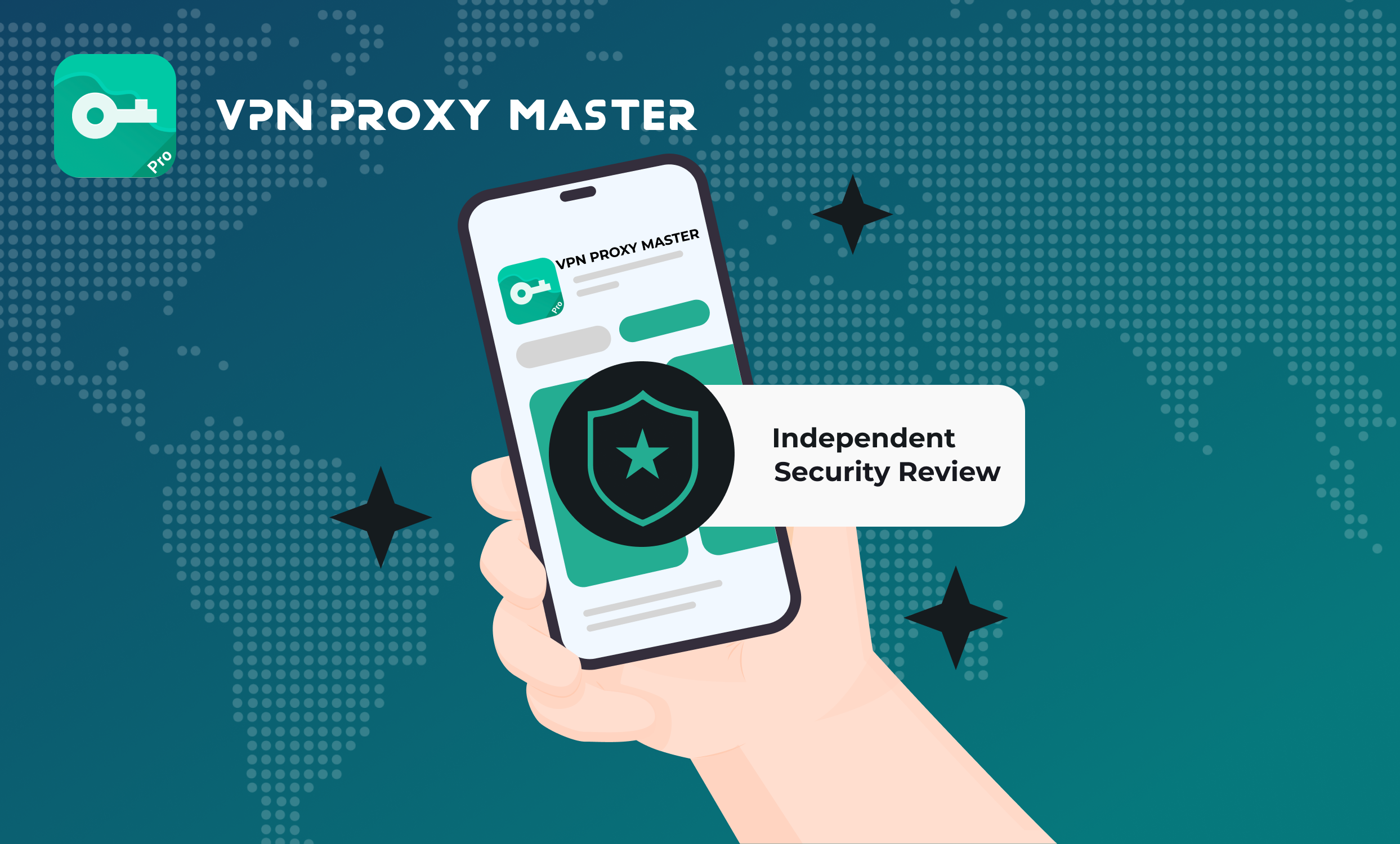Have you ever thought about the experience of changing a track on your Mac without waking it? Or switching the Mac off when you are traveling away from home?
Better yet, how about accessing your Mac from a friend’s home? Activating a download, switching displays, closing programs. You can accomplish a lot by simply utilizing your iPhone as a remote control for your Mac.
In just a few simple steps, you will be able to control your Mac computer from your iPhone cell phone. This guide will show you how to do this. Then you will be able to show off the great things you can do with your iPhone.
Why Should You Control Your Mac Remotely?
During the last few years, Apple has done a lot to make Mac OS look more and more like iOS. As a result, it shouldn't surprise that the company makes it possible for someone to get into their Mac on their iPhone. Over the last few years, the most popular method has changed. However, there are still some things you can do.
Why would it be required to use an iPhone to access a Mac? Several scenarios demonstrate why you might need to connect your iPhone to your Mac. The first is very simple but self-evident: remote access to computer files. There’s also the benefit of troubleshooting it offers. Remote access is a terrific approach to fixing a computer-related problem, whether connecting to your Mac at work or logging into a family member's computer on the other side of the nation.
As a remote control, the iPhone is mighty. It lets you control your Mac from your phone. Apps can do things for you all the time. There are a lot of them.
How to Remotely control your Mac using iPhone

Is your Mac located on the other side of the room, and do you need to make some adjustments? There are many useful options available for you, and you don't have to leave the comfort of your couch.
Our Mac devices can also be controlled remotely, a less prominent feature but very useful.
1. Firstly, you'll need to allow screen sharing on your Mac to begin. Begin by opening System Preferences and then clicking Sharing.

2. Secondly, open the Sharing options and choose the Screen Sharing service from the drop-down menu. You may now restrict access to select users or make it available to everyone, albeit no one will be able to log in to your Mac without a user account if the service is enabled.
3. Thirdly, click the "+" icon at the bottom of the user list to add a new user to your Mac. Click the "-" to delete a user.
*Remember to write down the IP address under "Screen Sharing: On"

4. Once you select the “Edit” button, you may specify a password that allows VNC viewers to control the screen instead of just seeing it.

5. That's all you need to do on the Mac side of things to get it working. You'll now want to get a VNC client for your iPhone or iPad. VNC Viewer is the finest by far in our view, and it's free and straightforward to set up.
6. The "+" icon in the upper-right corner of your screen will appear once VNC Viewer has been installed.
7. Further, enter the Mac’s IP in the address field. You can give your connection a name of your choice.

8. Then, using the "i" symbol, check if your new connection is working as expected.
9. There are choices to alter the image resolution based on your connection's speed and force it into the "View Only" option. To clear the connection's password, press "Forget Sensitive Data".
10. You consent to the Terms of Use and Privacy Policy by providing your email.
11. There's also an "Edit" tab in the upper-left corner of the connection's preferences. Editing your network lets you alter the address and name and delete it.
12. Press the connection on the VNC Viewer screen to connect to your Mac. It'll notify you that your connection is unencrypted, and you'll have the choice to be notified every time you connect. Go ahead and hit "Connect" to get started.

13. First, it will show you a list of gestures that you can use to interact with your Mac's screen. The control bar at the top of the screen is where you can get to this by tapping it. We'll show you how to do this soon.
14. If you want to use our Mac, you can use this password. It's only possible to use this computer if you have an account. Press the mouse pointer and drag it to the text box where you want to enter your password, and you'll have to do that. To type in your password, tap the keyboard icon on the control bar that runs across the top of the screen, then enter your password.

15. Now that you're signed onto your Mac. You may pin or unpin this feature, display or hide the keyboard, and access the mouse controls left to right.

These are the mouse's several buttons and functions. Basic keyboard controls with a specific mouse function in the bottom right corner make up this control scheme.

It is straightforward to understand. The horizontal bottom part is broken into three, showing left, middle, and right clicks. The vertical slider on the right lets you move through documents and web pages as you move the mouse.
That's all. It's a piece of cake to set everything up, and there's only a little bit of setting up. There is no right or wrong way to use screen sharing; it is up to you to decide.
Apart from VNC, there are different apps you can use to control your Mac remotely:
- Remote Mac
How to Use Mac Remote Access Securely
In other words, when you allow remote access on your Mac, you open the door to the outside world. It's always possible that you could let in someone you don't want. That's even more likely if you allow your Mac to be controlled over the internet.
It would be best to use the built-in screen sharing instead of a third-party tool to get into your Mac from a computer on the same network as your Mac. You can also use settings to ensure only certain people on your network can use your Mac.
Keep strong passwords and use VPN even if you want to connect to your Mac over the internet or on the same network. An insecure connection may be advantageous to cybercriminals as they seek to steal your identity. They can also use the vulnerability to penetrate your devices and send malware or viruses.
Use VPN Proxy Master for Secure Mac Remote Access
When it comes to security, VPN is your trustworthy partner. VPN ensures that your connection to the Mac is encrypted, and thus no one else can access it. A good VPN also ensures that you experience an ultra-fast connection between your iPhone and the Mac. It ensures that you don't face buffering while controlling your Mac.
VPN Proxy Master has an AES 256-bit encryption, ensuring that your connection is highly secure. VPN Proxy Master also has an ultra-fast connection, ensuring seamless and fast connectivity.
You can get a VPN Proxy Master and enjoy secure access to your Mac without fear of breaching.